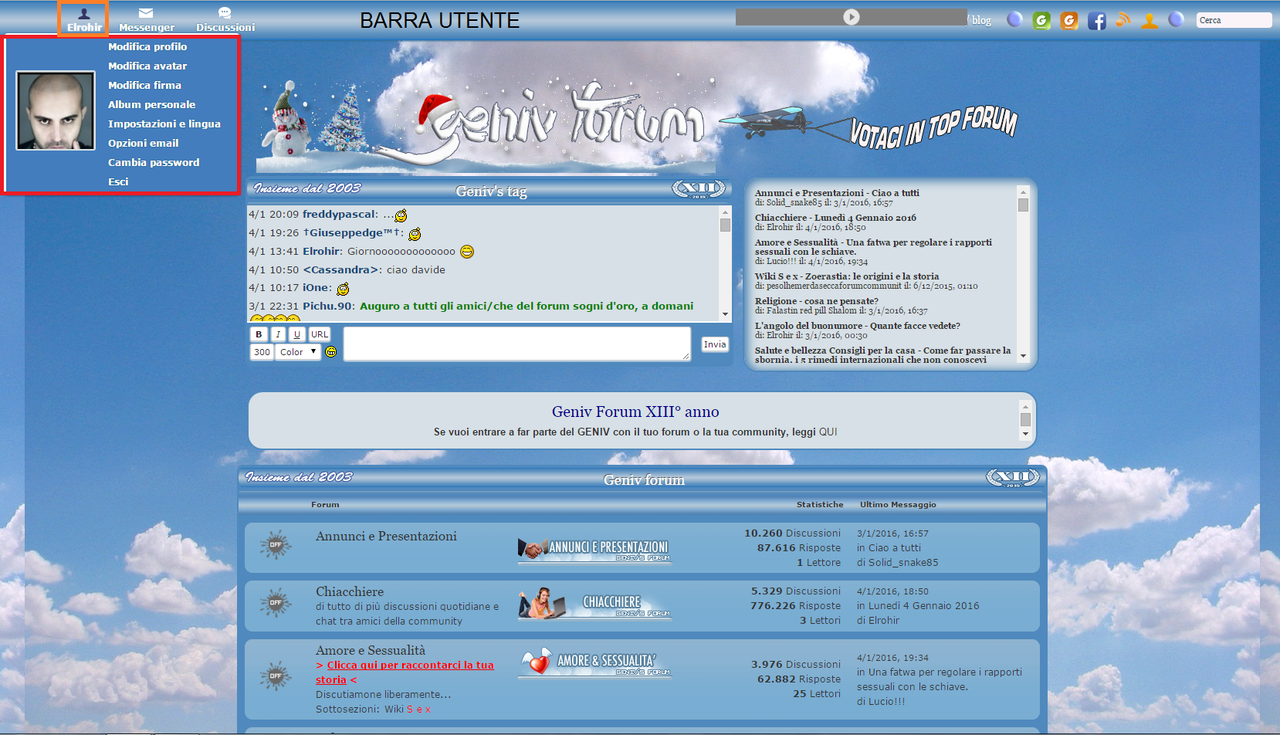-
.
Di solito i nuovi utenti, com'è giusto che sia, trovano difficoltà nell'uso di un forum. Per questa ragione, il Geniv si propone di mettere a disposizione dell'intera utenza una guida al fine di aiutare le persone che sono alle prime armi con i forum.
Come registrarsi
Modifica profilo
Aggiungere/rimuovere amici
Homepage
Come aprire un topic e stile del testo
Come aprire un sondaggio
Come rispondere a un topic
Come cancellarsiCome registrarsi
Per partecipare alla vita del forum è obbligatorio registrarsi (altrimenti, da visitatore, resta solo consultabile).
Ma come si fa? Una volta aperto il sito http://geniv.forumcommunity.net vi ritroverete dinanzi alla seguente schermata.SPOILER (clicca per visualizzare)
Cliccate su Registrati e compilate il modulo di registrazione inserendo un nickname, una password, la mail e accettando i termini di utilizzo. Dopodiché, affinché il vostro account sia attivo definitivamente, è essenziale accedere all'indirizzo di posta elettronica inserito, aprire la mail che vi invierà la piattaforma di Forumcommunity in automatico e cliccare sul link al suo interno per convalidare l'account (attenzione, la mail potrebbe arrivare anche nello spam, ma è esattamente la stessa cosa).
Un altro modo più veloce per registrarsi è accedere con l'account di Facebook o di Google+ (come potete vedere dalla foto, trovate le due icone dei due social affianco al tasto ''Registrati'').
Eseguiti questi semplici passi, per accedere al forum da quel momento in avanti basta inserire il nickname o la mail e la password nel riquadro login presente sulla barra utente di fianco ai due modi di registrazione.Modifica del profilo
Una volta essersi registrati e aver convalidato l'account, il nostro profilo sarà completamente privo di ogni tipo di informazione.
Si può sceglierlo di lasciarlo ''spoglio'' o di compilarlo.SPOILER (clicca per visualizzare)
Sulla barra utente la prima cosa che vedete, è il vostro nickname! Per la modifica del profilo, basta passarci col mouse su e si apre un riquadro dal quale avete la possibilità di gestire il vostro profilo.
MODIFICA PROFILO Per prima cosa abbiamo la modifica generale del profilo dove possiamo modificare il nickname (a patto che non sia già occupato da qualche altro utente), inserire un titolo personalizzato che comparirà sotto l'avatar, il giorno, il mese e l'anno di nascita, la provenienza, un link di un sito web, altri contatti (che possono essere Facebook, o qualunque altro contatto vogliate inserire) e gli interessi, dove segnalate le vostre passioni e via dicendo.
Una volta compilati i vari campi, cliccate su ''Modifica profilo''. Quest'operazione potete effettuarla ogni volta che vorrete apportare dei cambiamenti.SPOILER (clicca per visualizzare)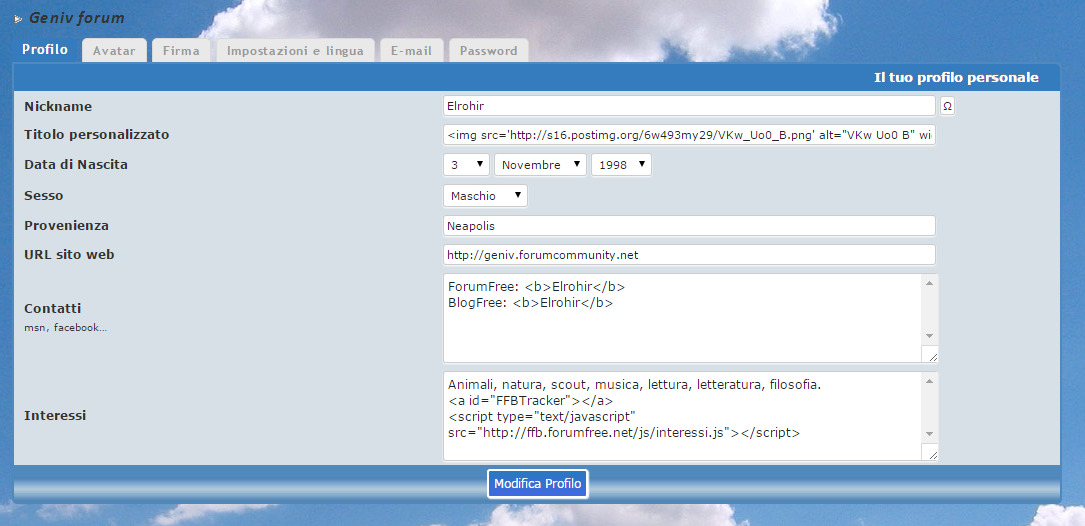
AVATAR Subito dopo abbiamo il cambio d'avatar (p immagine del profilo. Larghezza massima 250, altezza massima 400. Formati consentiti .gif, .jpg, .png). Potete scegliere se inserire l'URL da un sito esterno o se caricare l'immagine direttamente dal computer e infine, salvare le modifiche.SPOILER (clicca per visualizzare)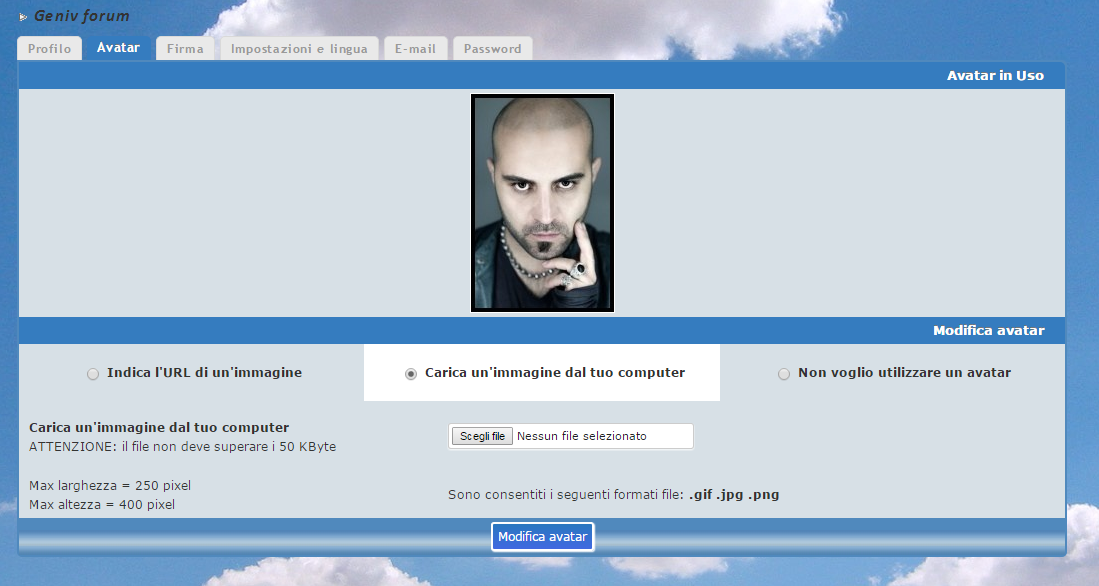
FIRMA Dopo l'avatar abbiamo la modifica della firma personalizzata. Nella firma si può inserire di tutto, dalle immagini, ai testi, alle citazioni, ai video e via dicendo e questa sarà visibile ogni volta che rispondete a un topic.
Vi compare prima di tutto la firma attuale e sotto il riquadro dove potete gestirla (come vedete, potete anche caricare immagini dal computer o inserire URL caricati da un sito esterno). E' consigliabile inserire uno dei banner del Geniv.
Ogni testo o parola si può personalizzare, ma come lo vedremo più avanti. Infine non ci resta che salvare le modifiche.SPOILER (clicca per visualizzare)
IMPOSTAZIONI E LINGUA Dopo la modifica della firma, passiamo alle impostazioni del nostro account e della lingua.
La prima cosa che possiamo fare è scegliere se essere utenti online (e dunque comparire nella lista degli utenti visibili) o se essere utenti anonimi e dunque non risultare visibili nella lista degli utenti online da parte di altri utenti (eccetto lo staff, admin e supermod, che possono vedere un utente anonimo sul proprio forum e cosa sta facendo) e di evitare che l'ultimo accesso e l'ultimo forum visitato sia visibile. Infine, si può scegliere se farsi vedere connessi al forum solo dagli amici (dopo vedremo come aggiungere un amico).
Dopodiché potrete scegliere se ricevere o meno una notifica audio ogni volta che vi arriveranno dei MP (messaggi privati) od ogni volta che vi saranno nuove risposte a dei topic ai quali avete partecipato e siete iscritti.
Potete scegliere di selezionare una lingua (in genere si sceglie la propria lingua madre, ovviamente).
Si può scegliere se visualizzare o meno la firma degli altri utenti nei topic.
Il fuso orario (già preimpostato, ma se si è stranieri e si scrive da altre parti del mondo, si cambia).
Infine si inviano le modifiche.SPOILER (clicca per visualizzare)
E-MAIL Passiamo ora alla gestione della mail.
Da qui potete scegliere di cambiare la vostra mail sul quale l'account è convalidato, ma dopo bisognerà riconfermare l'account sul nuovo indirizzo.
Potete scegliere (togliendo o mettendo la spunta nel quadratino) se accettare le newsletter di un amministratore, se consentire agli utenti di scriverti tramite mail o se ricevere notifiche via mail ogni qualvolta vi saranno nuove risposte a topic ai quali avete partecipato e dunque siete iscritti (idem per i messaggi privati).
Infine salvare le modificheSPOILER (clicca per visualizzare)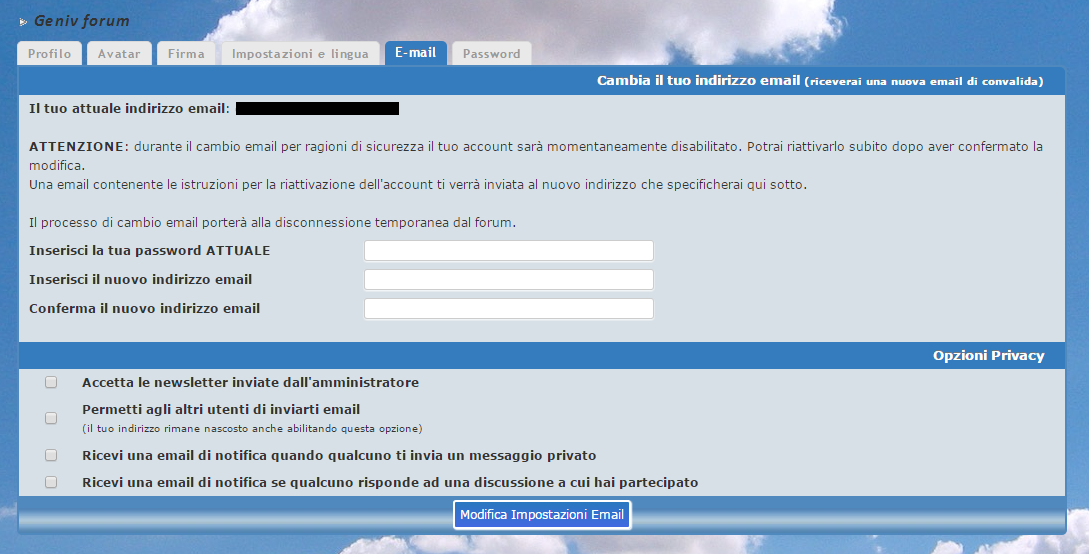
PASSWORD Per ultimo, è possibile cambiare la password ogni volta che lo si ritenga opportuna, inserendo prima la vecchia, poi la nuova e salvare le modifiche. E' importante, per una maggiore sicurezza, cliccare su ''sconnetti dagli altri dispositivi'' in modo che l'account si sconnetta da qualunque dispositivo (cellulare, ipad, tablet, pc ecc..) sul quale è aperto.Aggiungere/rimuovere amici
Ci sono due modi per aggiungere un amico e uno solo per rimuoverlo.
Il primo modo, semplicissimo è andare sul profilo della persone che si vuole aggiungere alle proprie amicizie e cliccare su AGG.AMICO. Infine, vi si apre la lista dei vostri contatti e si salvano le modifiche.SPOILER (clicca per visualizzare)
Il secondo metodo è leggermente più complesso e più ''manuale''. Questa volta dobbiamo prestare attenzione al Messenger, che si trova sulla barra utente affianco al nickname. Ci passiamo col mouse su e clicchiamo su ''Rubrica personale''. Qui si apre la lista dei contatti e inseriamo manualmente (o incollandolo) il nickname dell'utente da aggiungere e salvare.
Per rimuovere un amico bisogna effettuare la medesima operazione con la sola differenza che il nickname da rimuovere dai contatti va cancellato e infine, salvare.
La lista degli amici sarà visibile a chiunque nel visualizzare il nostro profilo.Homepage
Una volta aver dato accesso al forum, ci troviamo nella homepage di quest'ultimo. Ecco ciò che vedremo.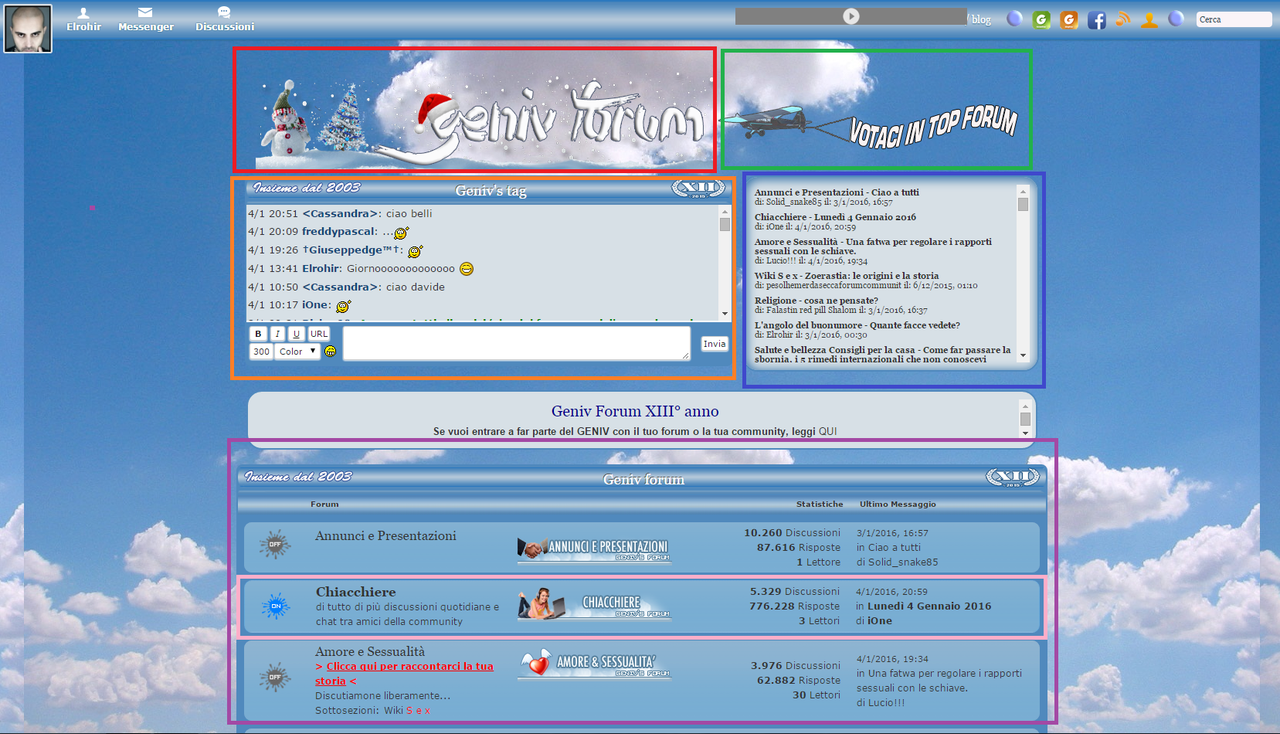
Il logo (attualmente sotto spoglie natalizie); il bottone per votare il forum in top (vedi qui come) e subito dopo abilitarsi al gruppo dei supporter (coloro che hanno votato il forum) cliccando sempre lì e ci abiliteremo al gruppo ricevendo la targhetta ''Geniv's supporter''; la tagboard possibilmente da usare solo per i saluti. Per qualunque domanda, vi sono le sezioni apposite; la lista delle ultime discussioni. Da quel momento in poi, abbiamo le sezioni disposte in blocchi in modo ordinato. Ogni sezione tratta un tema preciso e servono a mantenere l'ordine, ragion per cui è bene scegliere attentamente dov'è più adeguato porre un certo tipo di domanda o pubblicare un determinato articolo (attenzione che non sia già presente, consultate il motore di ricerca presente in alto a destra sulla barra utente per evitare doppi topics), consultare articoli già pubblicati o rispondere a un qualsivoglia topic.
Ogni volta che una sezione avrà una nuova risposta, vedremo il tasto colorato e il nome della sezione si evidenzierà in grassetto, così come il titolo del topic in cui è stata inviata l'ultima risposta e il nickname dell'utente che ha scritto l'ultima risposta.
e il nome della sezione si evidenzierà in grassetto, così come il titolo del topic in cui è stata inviata l'ultima risposta e il nickname dell'utente che ha scritto l'ultima risposta.Come aprire un topic e stile del testo
Per aprire un topic bisogna entrare prima di tutto nella sezione in cui si desidera postare cliccandoci sul nome e cliccare NUOVO TOPIC in alto a destra della sezione. Si aprirà il seguente riquadro: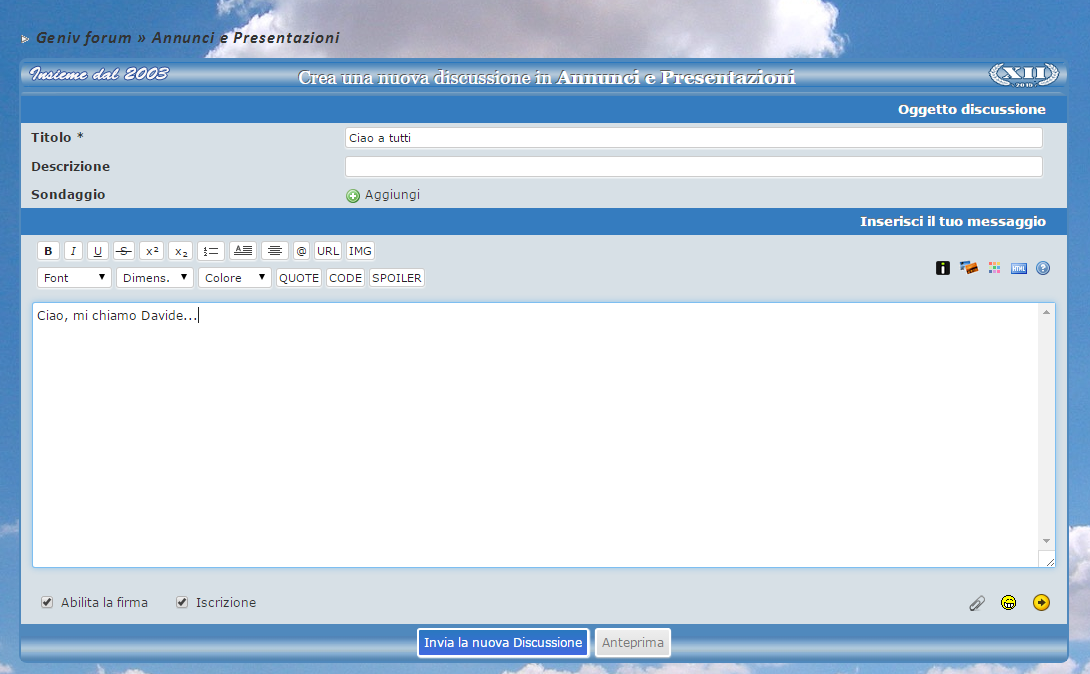
E' obbligatorio inserire un titolo al topic (possibilmente inerente al contenuto) mentre è facoltativa la descrizione. Si scrive il testo e infine si Invia la nuova discussione.
Il resto può essere personalizzabile. La B sta ad indicare il grassetto, la I il corsivo, la U il sottolineato e laSlo sbarrato.
x2 permette di avere una parola o un testo in alto a un'altra parola (il classico esponente) mentre x2 equivale al classico pedice. Il tasto seguente permette di creare una lista, il seguente ancora di affiancare il testo a un'immagine, il seguente ancora permette di porre un testo o un'immagine al centro mentre la chiocciola (@) permette l'inserimento di indirizzi e-mail. L'URL e IMG sono due tasti che servono per inserire un'immagine velocemente in modo che si visualizzi appunto l'immagine e non il link di quest'ultima.
Il FONT contiene i vari tipi di scrittura che possiamo utilizzare:
• Arial
• Times
• Courier
• Impact
• Geneva
• Optima
DIMENS. contiene i tre tipi di dimensioni con le quali possiamo scrivere un testo:
• Piccolo
• Medio
• Grande
COLORE contiene i vari tipi di colori che possiamo utilizzare per una parola o un periodo:
• Blu
• Rosso
• Viola
• Arancio
• Giallo
• Grigio
• Verde
QUOTE permette di inserire una citazione:CITAZIONEAnteprima
CODE permette di inserire un codice. Ad esempio:CODICE<b>Ciao</b>
In questo modo, non visualizziamo la parola che sarebbe dovuta essere in grassetto, ma il codice che l'avrebbe presentata in grassetto (idem per qualunque altro codice).
SPOILER consente di inserire una parola o un testo sotto spoiler, per cui per leggere non basta fare altro che cliccarci su (lo stesso per chiuderlo).SPOILER (clicca per visualizzare)Anteprima
I due tasti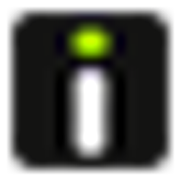 (Imgur)
(Imgur)  (Postimage) sono i due siti hosting consigliati dalla piattaforma per il caricamento di immagini.
(Postimage) sono i due siti hosting consigliati dalla piattaforma per il caricamento di immagini.
Il tasto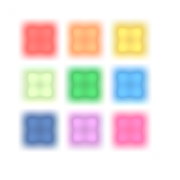 permette una scelta più dettagliata del colore.
permette una scelta più dettagliata del colore.
Il tasto apre una finestra che consente di generare codici HTML.
apre una finestra che consente di generare codici HTML.
Il tasto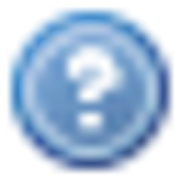 apre la pagina dove sono presenti tutte le guide messe a disposizione della piattaforma.
apre la pagina dove sono presenti tutte le guide messe a disposizione della piattaforma.
La graffetta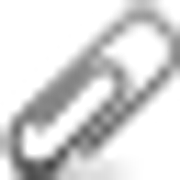 permette l'inserimento di allegati.
permette l'inserimento di allegati.
Infine, la faccina sorridente più la freccetta affianco
più la freccetta affianco 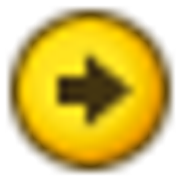 aprono la lista delle emoticon preimpostate dalla piattaforma e aggiunte dall'amministratore.
aprono la lista delle emoticon preimpostate dalla piattaforma e aggiunte dall'amministratore.
Si può scegliere se permettere che la nostra firma compaia nel topic e se iscriversi al topic (e dunque ricevere la notifica ogni volta che vi è una nuova risposta).Come aprire un sondaggio
Per aprire un sondaggio bisogna prima di tutto rifare lo stesso procedimento e aprire un topic.
Alla voce Sondaggio clicchiamo su ''Aggiungi''.
Come titolo mettiamo la domanda che desideriamo porre e come testo ciò che vogliamo scrivere.
Al riquadro del sondaggio aggiungiamo le varie opzioni che si possono votare (e possiamo aggiungerne delle altre cliccando su ''aggiungi opzione'') e passare alle impostazioni del sondaggio: possiamo scegliere quante opzioni si possono votare (una, tutte o personalizzata e dunque due, tre o quattro e così via), la possibilità di annullare il voto, il voto segreto e dunque si vede solo quanti voti ha ricevuto una determinata opzione ma non si può vedere chi l'ha votata, o non segreto e dunque è possibile vedere quali utenti hanno votato una determinata opzione. Infine si può scegliere se creare solo il sondaggio o meno ovvero lasciare la libertà agli utenti di lasciare un commento o negare tale libertà e creare solo il sondaggio.
Infine si invia il topic e via con i voti. Ovviamente gli admin e i supermod si riservano la libertà di modificare un sondaggio qualora lo si ritenesse strettamente necessario.SPOILER (clicca per visualizzare)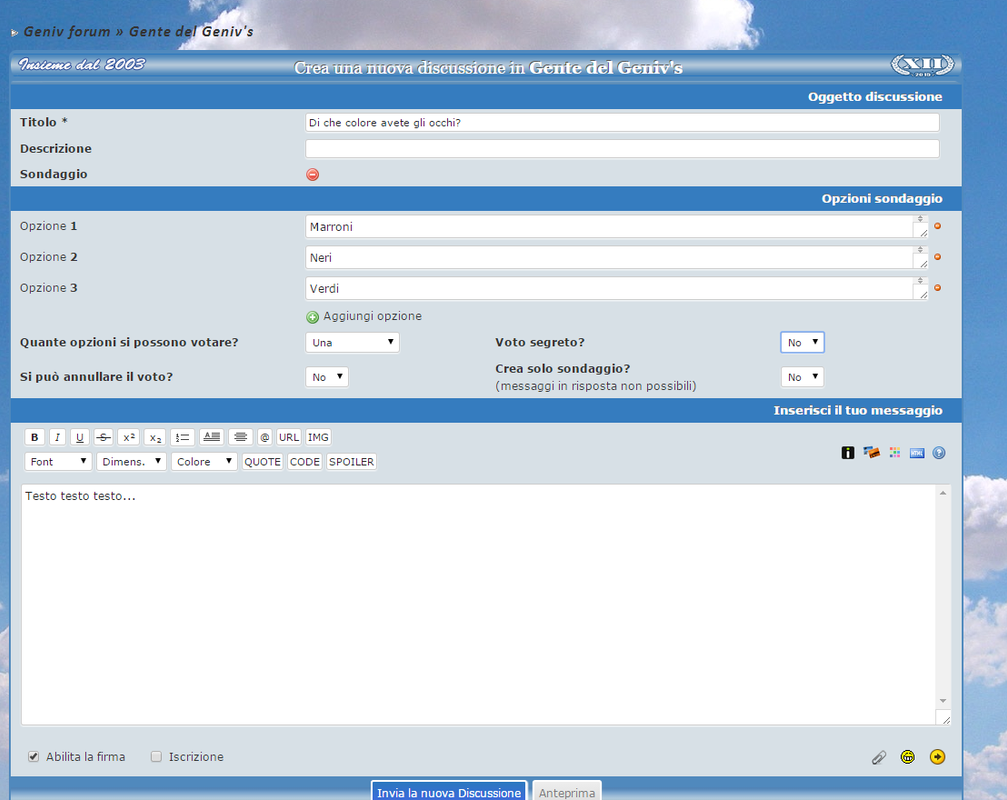
Come rispondere a un topic
Ci sono due modi per rispondere a un topic.
Il primo è entrare in una discussione dove si vuole rispondere e cliccare sul tasto ''RISPONDI'' in alto a destra affianco a ''Nuovo topic''.
Il secondo è entrare in una discussione dove si vuole rispondere e scorrere infondo a questa dove ci compare il riquadro di risposta. Si digita il testo e si clicca su ''invia la risposta''.
Ovviamente lo stile è identico anche per le risposte.Come cancellarsi
Per cancellarsi dalla piattaforma di ForumCommunity basta andare a questa pagina e cliccare su ''Cancella account''.
E' bene precisare che l'account viene momentaneamente disabilitato per cui è possibile recuperarlo semplicemente riloggando. Se invece si desidera che venga completamente rimosso dalla piattaforma, è bene non entrarci più e a lungo andare viene definitivamente cancellato e non più recuperabile..
Guida all'utilizzo di un forum |