-
[S]™.
User deleted
DEFRAMMENTARE IL DISCO FISSO
Man mano che si lavora con il computer, si finisce obbligatoriamente con il modificare, cancellare e creare in continuazione nuovi file, creando discontinuità all'interno del disco stesso. Lo stesso file può alla fine trovarsi spezzettato in più punti dell'hard disk (appunto è frammentato) con conseguente aumento del tempo di caricamento del file da parte del disco fisso, la cui puntina di lettura deve muoversi in più punti diversi. Deframmentare il disco fisso o una partizione è un'operazione che consente di mettere ordine alla frammentazione dei file, aumentando la velocità di caricamento. In media è consigliabile ripetere questa operazione almeno una volta al mese, ma dipende da quanto usate effettivamente il pc...
In Windows è presente, all'interno dello stesso sistema operativo, un'utility che consente il defrag di un hard disk o di una partizione. Basta andare dal menu Start--> Tutti i programmi--> Accessori--> Utilità di sistema--> Utilità di deframmentazione dischi. Si aprirà la finestra di deframmentazione disco:
Nella finestra centrale compariranno tutti i vostri dischi fissi e le varie partizioni. Cliccate sulla partizione desiderata e schiacciate il pulsante Analizza per dare il via all'analisi dell'unità selezionata: alla fine dell'analisi vi comparirà uno schema della frammentazione e il rapporto se è consigliabile deframmentare o se invece tale operazione non è necessaria.
Per iniziare a deframmentare schiacciate il pulsante Deframmenta. L'operazione comincerà, è molto importante non interrompere la deframmentazione una volta iniziata se non con l'apposito pulsante Interrompi, altrimenti potrebbero verificarsi pericolose perdite di dati.
Il tempo che impiegate per la deframmentazione dipende dalla velocità dell'hard disk e da quanto erano frammentati i file. In ogni caso affinchè sia possibile la deframmentazione è necessario che sia disponibile sulla partizione uno spazio libero sufficiente per muovere i vari file da una posizione all'altra.
Windows Xp ha una buona utility per deframmentare l'hard disk, per i Windows precedenti può essere utile (o anche consigliabile) un programma più sofisticato.
Fonte: www.guideperpc.com
Edited by [S]™ - 21/10/2006, 00:02. -
Intern@t.
User deleted
In Windows (tutte le versioni) ci sono due programmi parzialmente nascosti, che non tutti conoscono o utilizzano, si tratta di Scandisk e Defrag. Questi programmi si occupano della manutenzione del disco fisso.
Nei Windows precedenti a XP, questi programmi si trovano nel percorso Start - Programmi - Accessori - Utilità di sistema, basta lanciarli separatamente. Qui di seguito vado a spiegare come e quando utilizzarli, in Windows XP.
Scandisk
Scandisk é un programma che controlla e ripara i problemi del disco fisso. Ricerca ed elimina i cluster persi (file interrotti e inutilizzabili, causati da un'improvvisa mancanza di corrente). Marca le tracce danneggiate del disco fisso, impedendo che altri file vadano ad utilizzarli. Insomma é un meccanico riparatore del disco fisso.
Per lanciare questo programma in Windows XP, entriamo nella cartella Risorse del computer, e con il pulsante destro del mouse clicchiamo sul disco da controllare, dal menu selezioniamo la voce Proprietà
nella finestra che si apre, selezioniamo in alto Strumenti e quindi clicchiamo sul pulsante Esegui Scandisk
in questa finestra abbiamo due opzioni, da spuntare solo se si hanno dei problemi, per un controllo periodico non spuntiamo nessuna opzione, clicchiamo semplicemente su Avvia, casomai il controllo rilevasse dei problemi, andremmo a ripetere la scansione spuntando le opzioni relative al problema indicato dal sistema
Mettere la spunta nei due quadratini che vedete nell'immagine sotto
La scansione avra' luogo al primo riavvio del vostro pc.
Se avete più dischi o più partizioni, fate la stessa operazione per ognuno dei dischi, il disco comunque da controllare principalmente é quello dove risiede il sistema operativo.
Questa semplice operazione eliminerà e controllerà qualsiasi problema del disco fisso, da eseguire una volta al mese se utilizzate molto il computer, e ovviamente ogni volta che riscontrate dei problemi.
Defrag
La deframmentazione del disco é molto importante per velocizzare l'accesso ai dati. In un disco fisso, quando si cancellano dei file, lo spazio di questi vengono riutilizzati per altri file, supponiamo che abbiamo cancellato dal disco fisso un centinaio di file, ognuno di questi file avevano uno spazio a loro assegnato, supponiamo anche che i file eliminati sono stati scritti nel tempo, cosi da non essere attaccati uno all'altro, ma sparpagliati sul disco. A questo punto andiamo a scrivere un nuovo file che é grande quanto i cento file eliminati, il sistema inserirà il nuovo file in tutti gli spazi vuoti lasciati da quelli eliminati e pertanto il nuovo file sarà spezzettato in cento parti diversi e distanti uno dall'altro.
Cosa succede, che quando andiamo ad aprire il nuovo file spezzettato, la testina del disco fisso dovrà spostarsi un centinaio di volte per caricare quel singolo file. La Deframmentazione non fa altro che riunire il file avvicinandoli uno all'altro, cosi che la testina non debba spostarsi neanche una volta per caricarli tutti, portando cosi due vantaggi, un caricamento più veloce del file, e minore usura della testina.
Anche questa operazione può essere eseguita una volta al mese, dipende poi dal lavoro che eseguiamo nel nostro computer. Se eseguiamo il Defrag periodicamente, la prima volta, se non lo abbiamo mai eseguito, richiederà molto tempo, in alcuni casi se il disco e pieno e molto frammentato anche un paio di ore, successivamente basteranno pochi minuti per correggere solo i file recenti.
Il Defrag si trova nella stessa finestra dello Scandisk, visto appena sopra, clicchiamo il pulsante Esegui Defrag
comparirà la finestra del programma, a differenza dello Scandisk, qui possiamo controllare tutte le partizioni senza selezionare una per una le unità del disco da Risorse del computer.
Selezioniamo il disco da controllare e clicchiamo su Analizza
dopo l'analisi molto breve comparirà questa finestra, il sistema ci indica se é necessario deframmentare il disco oppure no, ma una volta al mese, anche se non é necessario facciamolo lo stesso, ovviamente mi riferisco a quelli che utilizzano il computer tutti i giorni, chi lo usa solo una volta a settimana questa operazione lo può fare anche una volta l'anno, ma la prima scansione e consigliata a tutti
dalla finestra precedente se clicchiamo su Visualizza Rapporto, possiamo vedere la percentuale dei file frammentati, io lo faccio spesso e la percentuale e molto bassa, tanto da rendere quasi inutile l'operazione
se invece clicchiamo su Deframmenta o Chiudi torniamo al programma e possiamo vedere visivamente il rapporto grafico della framentazione dei file.
Se abbiamo cliccato su Chiudi dalla finestra di analisi, possiamo comunque avviare la deframmentazione cliccando sul pulsante Deframmenta
inizia cosi l'operazione di deframmentazione, come possiamo vedere le righe rosse appartengono ai file frammentati, e man mano che l'operazione va avanti, vedremmo le varie righe spostarsi da un punto all'altro
a fine operazione comparirà questa finestra, clicchiamo su Chiudi
ed ecco al rapporto grafico finale, nella fascia superiore abbiamo lo stato di framentazione dei file prima della correzione, e in quella in basso lo stato attuale corretto. Il lavoro é concluso, possiamo deframmentare subito un'altra partizione o rimandare l'operazione al giorno dopo.
L'utilizzo di questi due programmi e di fondamentale importanza per la manutenzione del disco fisso.Programmi per deframmentare l'hard disc
Provate ad immaginare di aver un hard disk nuovo appena comprato...inizialmente i dati vengono memorizzati, ordinatamente, in maniera sequenziale all'interno un po' come quando si ha una bella libreria nuova e si inseriscono libri uno dopo l'altro in maniera sequenziale, senza lasciare spazi vuoti.
Cosa succede quando dalla libreria incominciamo a prendere libri e a non rimetterli piu' al proprio posto?
Rimangono dei buchi e tutto incomincia ad essere piu' disordinato, e non riusciamo piu' a ricordarci dove abbiamo messo un determinato libro quando questo ci occorre.
E' esattamente cio' che accade quando si cominciano a cancellare alcuni dei file gia' memorizzati e a memorizzarne dei nuovi, si creano degli spazi vuoti nel disco fisso.
Via via che il disco fisso si riempie, i nuovi file verranno salvati in parte all'interno di tali spazi vuoti, in parte in altre zone del disco.
Il risultato e' che un singolo file puo' risultare spezzato (frammentato, appunto) in numerose parti.
Per migliorare le performance del disco e diminuirne le sollecitazioni meccaniche, e' quindi necessario effettuare, quando serve, un’operazione di deframmentazione.
Diskeeper, prodotto sviluppato da Executive Software permette di deframmentare rapidamente, efficientemente ed efficacemente, tutte le unita' disco, lasciandoci il lusso di dimenticarci totalmente che questo lavoro deve essere fatto periodicamente.
Diskeeper consente di deframmentare le vostre partizioni esattamente una volta per tutte all'ora del giorno o della notte desiderato (senza piu' doversene preoccupare)
Set It and Forget It
Abbiamo diverse possibilità come le seguenti:
1) Set Smart Schedule
Deframmenta ogni qualvolta il software ritiene che il disco debba essere deframmentato.
2) Set Smart Schedule after hours
Deframmenta dopo "tot" ore dal momento in cui selezioniamo questa opzione.
3) Set to run every night
Deframmenta ogni 2 ore dalle 10 pm. alle 4 am. del mattino.
4) Set to run on weekends only
Deframmenta solo il sabato e la domenica ogni 4 ore.
5) Set Screen Saver Saver Mode
Fa partire la deframmentazione quando parte lo screen sever.
6) Set a custom schedule
Permette di deframmentare quando volete voi tu, all'ora che volete voi e soprattuto lo settate una volta per tutte senza bisogno di preoccuparsene piu'
Sopra e' mostrato come deframmentare ogni giorno alle 8 di sera , tipicamente si imposta all'ora in cui non si usa il pc, anche se la sua esecuzione avviene senza alcuna finestra attiva, per cui non ci si accorge nemmeno che sta lavorando (background).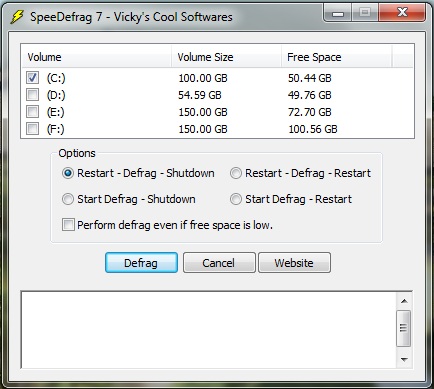
SpeeDefrag, come gia' Diskeeper, e' un'utility per deframmentare l'hard disc.
Il programma in questione riavviera' il computer ed avviera' il programma di deframmentazione dati del disco rigido defrag.exe con impostazioni ottimizzate di Windows.
Questa procedura rende la deframmentazione piu' veloce ed alla fine del processo il computer verra' spento.
Se volete dare una boccata di ossigeno al pc vi conviene usarlo, consiglio che diventa obbligato se non usate usualmente programmi di deframmentazione!
Migliorera' la velocità di accesso ai dati, il che equivale a dire prestazioni migliori, meno problemi, e vita piu' serena
Licenza: freeware
Sistema Operativo: Win XP
Download: SpeeDefrag (1.14 Mb)
Auslogics Disk Defrag, rilasciato da poco in una nuovissima versione anche per Vista, e' un ottimo software gratuito di deframmentazione molto semplice da usare non fa nient'altro che deframmentare il disco in modo diretto e senza troppi fronzoli, esattamente come vedete nell'immagine.
Questo vuol dire che non appesantisce la memoria, il pc sara' piu' veloce e otterrete di dar fiato al vostro pc esattamente come fanno gli altri programmi di deframmentazione piu' famosi, ma a pagamento. Il tempo di deframmentazione dipende dal disordine del vostro hard disk, piu' questo e' in condizioni critiche, piu' tempo sara' necessario.Al termine della deframmentazione vi verra' indicata la percentuale di miglioramento dell'hard disk e vi si offrira' la possibilità di visualizzare un report completo.
Non ha una funzione di deframmentazione pianificata, come Diskeeper, ma il suo lavoro lo fa piu' che egregiamente.
Sito ufficiale: Disk Defrag by Auslogic
Licenza: freeware
Versione: 1.1.2.208
Sistema Operativo: Windows 2000/2003/XP/Vista/X64
Donwload necessari: Auslogics Disk Defrag (1487 KB)
.
(Guida) Deframmentare il Disco Fisso |
